Das Outlook-Add-In für Amagno verwenden
Arbeiten mit dem Outlook Add-In für Amagno
Das Add-In unterstützt das Arbeiten in zwei Richtungen
- Dateien und Dokumente aus einer E-Mail-Konversation direkt in Amagno ablegen
- Dokumente aus Amagno suchen und an eine E-Mail angefügen
Im folgenden beschreiben wir beide Wege und zeigen, wie das Outlook-Add-in für Amagno Sie im Alltag optimal unterstützt.
Dateien und Dokumente ablegen
Öffnen Sie eine beliebige E-Mail. Sofern Sie Eine Verknüpfung des Outlook Add-In erstellt haben, drücken Sie einfach auf das Amagno Icon.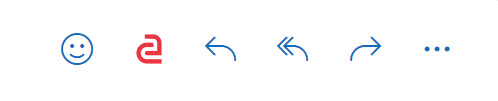 Alternativ nutzen Sie die Schaltflähe Weitere Aktionen und wählen Sie hier das Amagno Add-In aus.
Alternativ nutzen Sie die Schaltflähe Weitere Aktionen und wählen Sie hier das Amagno Add-In aus.  In beiden Fällen öffnet sich das Amagno Add-In in der Seitenleiste. Wenn Sie bereits angemeldet sind, ist das das Symbol Ablage aktiv. Ansonsten nutzen Sie nun Ihre Zugangsdaten, mit denen Sie sich am Amagno Client anmelden. Über den Pin oben rechts in der Seitenleiste können Sie das Add-In fixieren, sodass die Ablage auch bei der nächsten E-Mail geöffnet erscheint.
In beiden Fällen öffnet sich das Amagno Add-In in der Seitenleiste. Wenn Sie bereits angemeldet sind, ist das das Symbol Ablage aktiv. Ansonsten nutzen Sie nun Ihre Zugangsdaten, mit denen Sie sich am Amagno Client anmelden. Über den Pin oben rechts in der Seitenleiste können Sie das Add-In fixieren, sodass die Ablage auch bei der nächsten E-Mail geöffnet erscheint.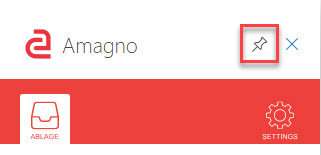
Nach der Anmeldung befinden Sie sich auf der Ansicht zum ablegen von Dateien und Dokumenten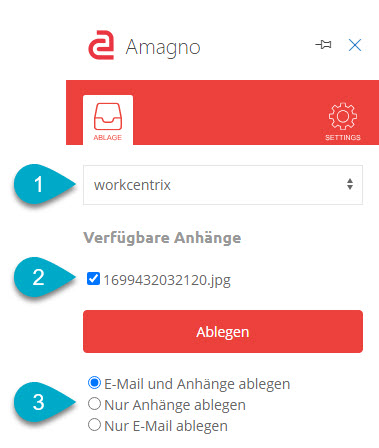
- Wählen Sie über das Dropdown die Ablage aus, in die Sie die E-Mail und/oder die Anlagen ablegen wollen.
- Sofern an der ausgewählten E-Mail Dateianhänge vorhanden sind, werden diese in der Seitenleiste aufgelistet. Über die vorangetsellte Checkbox markieren Sie Dateien und Dokumente, die Sie in Amagno ablegen möchten.
- Über die unten aufgeführten Funktionen steuern Sie, wie mit den Inhalten verfahren werden soll.
- E-Mail und Anhänge ablegen
Die E-Mail sowie die ausgewählten Anhänge werden in der oben gewählten Ablage abgelegt. Alle Anlagen und der E-Mail-Body sind in Amagno miteinander verbunden. Die Verbindung können Sie über den Reiter Siehe auch in der Objektleiste einsehen. - Nur Anhänge ablegen
Die gewählten Anhänge werden in der oben gewählten Ablage abgelegt. Alle Anlagen sind in Amagno miteinander verbunden. Die Verbindung können Sie über den Reiter Siehe auch in der Objektleiste einsehen. - Nur E-Mail ablegen
Die E-Mail wird ohne Anlagen in Amagno abgelegt.
- E-Mail und Anhänge ablegen
Drücken Sie den Button Ablegen und die ausgewählten Dateien und Dokumente werden in Amagno abgelegt.
Dokumente in Amagno suchen und anfügen
Sobald Sie eine neue E-Mail erstellen, auf eine bestehende E-Mail antworten oder diese weiterleiten, steht Ihnen die Suche im Amagno Outlook Add-In zur Verfügung.
Das Add-In ist im Bereich Add-Ins im Menüband ersichtlich. Drücken Sie auf das Amagno-Icon und das Amagno Add-In öffnet sich in der Seitenleiste. Wenn Sie bereits angemeldet sind, ist das das Symbol Suche aktiv. Ansonsten nutzen Sie nun Ihre Zugangsdaten, mit denen Sie sich am Amagno Client anmelden. Über den Pin oben rechts in der Seitenleiste können Sie das Add-In fixieren, sodass die Ablage auch bei der nächsten E-Mail geöffnet erscheint.
Drücken Sie auf das Amagno-Icon und das Amagno Add-In öffnet sich in der Seitenleiste. Wenn Sie bereits angemeldet sind, ist das das Symbol Suche aktiv. Ansonsten nutzen Sie nun Ihre Zugangsdaten, mit denen Sie sich am Amagno Client anmelden. Über den Pin oben rechts in der Seitenleiste können Sie das Add-In fixieren, sodass die Ablage auch bei der nächsten E-Mail geöffnet erscheint.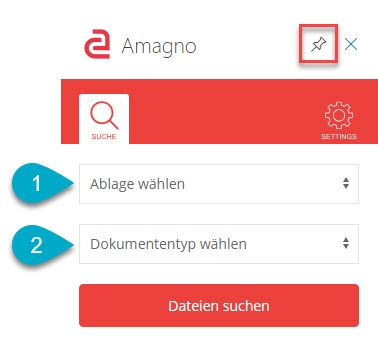
- Wählen Sie über das Dropdown die Ablage aus, in der Sie die Dateien und Dokumente suchen wollen
- Wählen Sie den Dokumententyp des Dokuments, das Sie suchen. Anschließend sind die Merkmale, die dem Dokument zugeordnet sind als Suchmerkmale verfügbar. Grenzen Sie hierüber Ihre Suche ein und drücken Sie abschließend auf den Button Dateien suchen.
Eine Liste mit Suchergebnissen erscheint.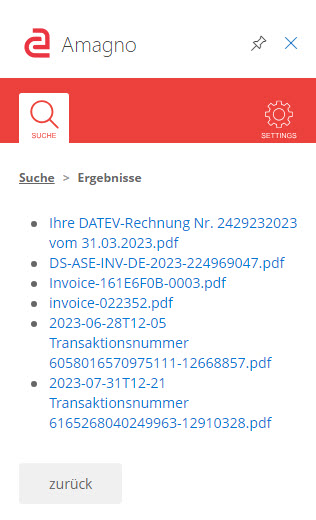
Durch Klick auf das jeweilige Dokument wird dies in die aktuelle E-Mail als Anhang geladen.
Der Link Suche in den Breadcrumbs führt Sie auf die Startseite der Suche. Der Button zurück führt Sie auf die vorherhige Seite mit den vorgenommenen Sucheinstellungen.
Sobald Sie alle Dokumente angegefügt haben, senden Sie die E-Mail wie gewohnt ab.
Weitere Informationen
- Hier finden Sie Informationen zur Installation des Add-Ins
- Hier finden Sie Informationen zu den erweiterten Einstellungen des Add-Ins