Installation des Outlook Add-In
Zuletzt aktualisiert am 20.09.2025
Installation des Outlook Add-In (BETA)
- Laden Sie die Datei unter der folgenden URL lokal auf Ihren PC herunter.
- Öffnen Sie Ihr Outlook-Postfach und wählen Sie eine beliebige E-Mail aus.
- Klicken Sie auf die Schaltfläche Weitere Aktionen
 und wählen Sie Add-Ins erhalten.
und wählen Sie Add-Ins erhalten.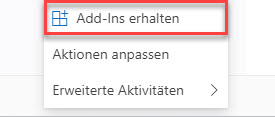
- Wählen Sie die Registerkarte Meine Add-Ins.
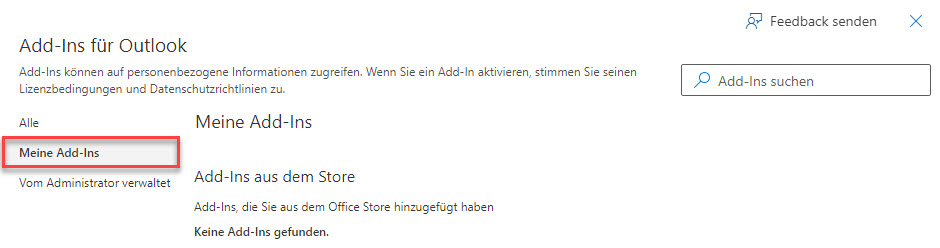
- Klicken Sie unter Benutzerdefinierte Add-Ins auf + Benutzerdefiniertes Add-In hinzufügen und dann auf Aus Datei hinzufügen.
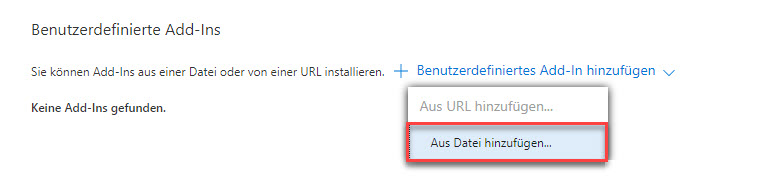
- Wählen Sie die zuvor heruntergeladene Datei
manifest.xmlaus und bestätigen Sie. - Lesen Sie die Warnung und klicken Sie auf Installieren.
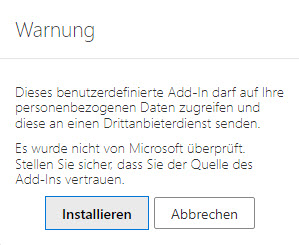
- Öffnen Sie eine beliebige E-Mail in Ihrem Outlook-Postfach, klicken Sie auf die Schaltfläche Weitere Aktionen und wählen Sie Amagno für Outlook aus.
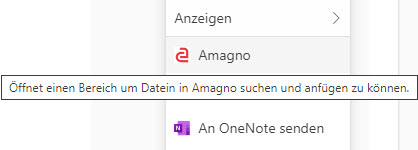
- Im rechten Bereich öffnet sich nun das Amagno Outlook Add-In.
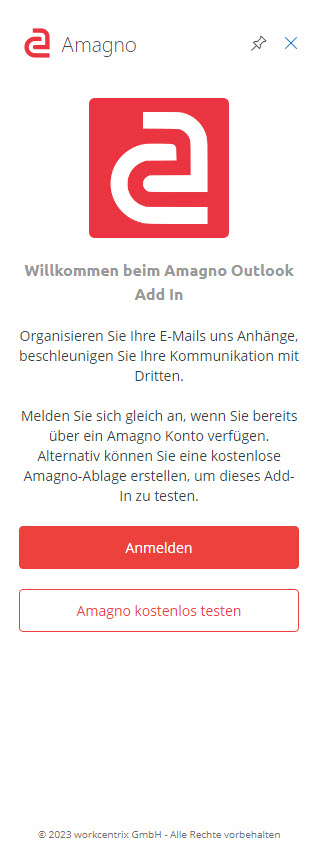
- Klicken Sie auf Anmelden und geben Sie hier Ihre Zugangsdaten für die Amagno-Cloud ein, damit das Outlook-Plugin eine Verbindung zu Ihren Ablagen herstellen kann.
Fügen Sie dem Plugin eine Verknüpfung hinzu
Standardmäßig kann das Outlook-Plugin über das Menü „Weitere Aktionen“ geöffnet werden. Um Zeit zu sparen, ist es jedoch möglich, sie neben den anderen Standardaktionen hinzuzufügen.
- Klicken Sie in Ihrem Outlook-Postfach auf Einstellungen und dann auf Alle Outloo anzeigen

- Wählen Sie unter „Mail“ die Option „Aktionen anpassen“, klicken Sie auf „Odoo für Outlook“ und dann auf „Speichern“.
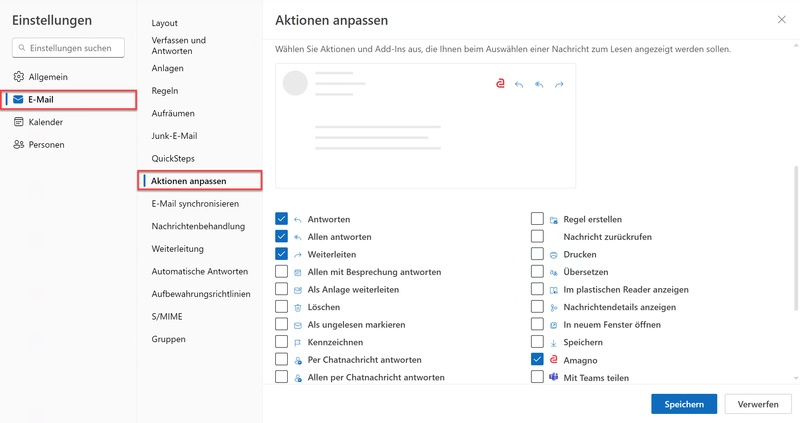
- Öffnen Sie eine beliebige E-Mail. Die Verknüpfung sollte angezeigt werden.
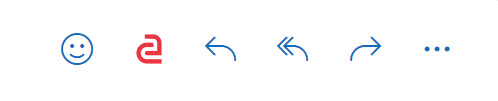
Fertig:
- Hier finden Sie Informationen zur Nutzung des Add-Ins
- Hier finden Sie Infiormationen zu den erweiterten Einstellungen des Add-In